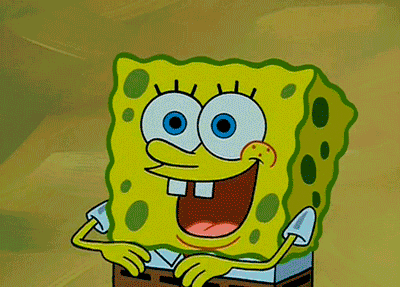2. เลือก "Python 2.7.16" จากนั้นกด "Download" 3.เมื่อดาวน์โหลดไฟล์เรียบร้อยทำการติดตั้ง
จะขึ้นหน้าต่างดังภาพ เลือกสถานที่เก็บ แล้วกด next
4.หลังจากนั้นรอการติดตั้ง 5.เมื่อเสร็จสิ้นจะแสดงหน้านี้ “complete the python” 6. หลังจากนั้น ทดลองหาโปรแกรม Python ถ้าขึ้นดังนี้ ก็ถือว่าเราติดตั้งโปรแกรมเสร็จสมบูรณ์ รูปภาพเมื่อทำการค้นหาโปรแกรมหลังจากติดตั้งเสร็จ
ต่อมาจะเป็นในส่วนของการใส่ Path
7.คลิกขวาที่ This PC เลือก Properties 8.เลือก Advanced system settings
9.เลือก Environment Variables 10.เลือก New ใต้ System variable 11. ในช่อง Variable name: ใส่ Path
ช่อง Variable value ใส่ path ที่ลงโปรแกรมไว้ C:\Python27;C:\Python27\DLLs;C:\Python27\Lib;C:\Python27\Lib\lib-tk 12. ทดสอบโดยเปิดหน้า command ขึ้นมาใหม่ พิมย์ echo %Path% ถ้าแสดง path ที่ใส่เข้าไปแสดงว่าใช้ได้